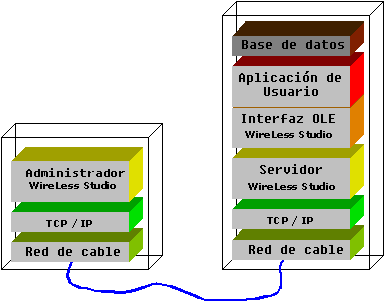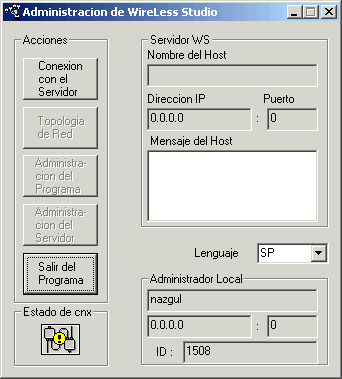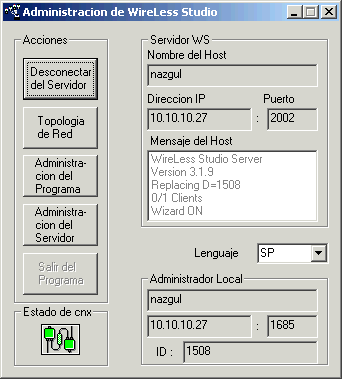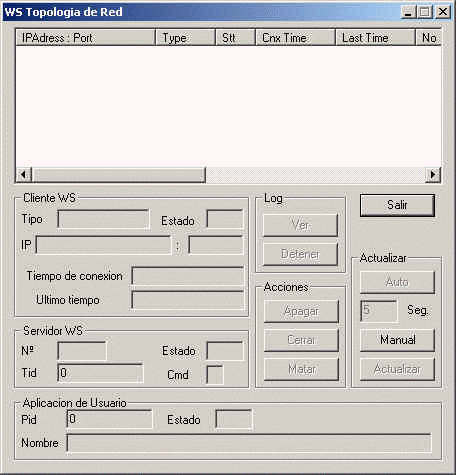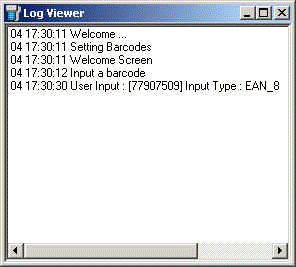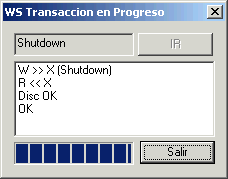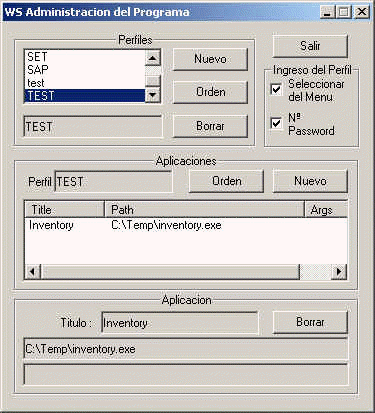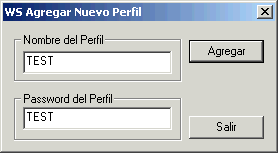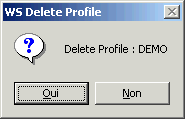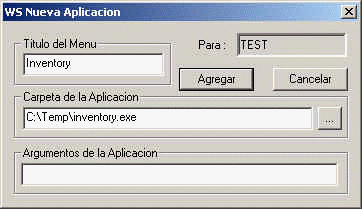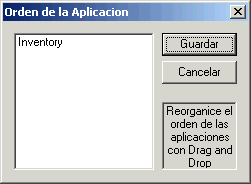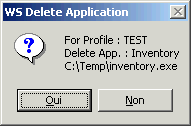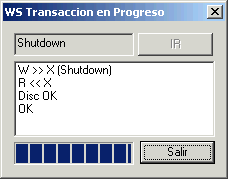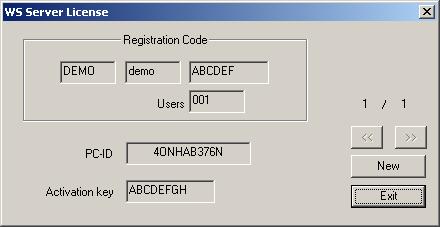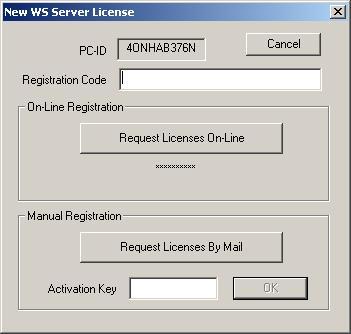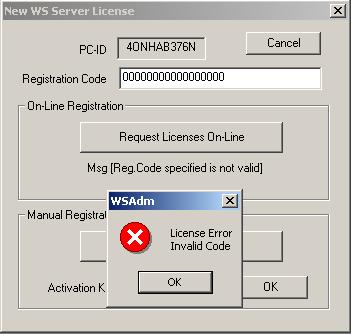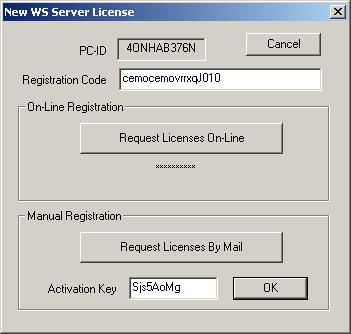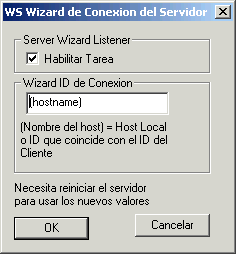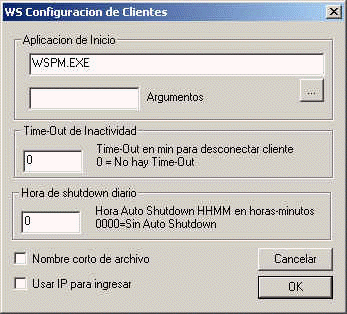Un perfil o identidad corresponde a un usuario o grupo de usuarios. Cada
perfil tiene una contraseña asociada.
El perfil agrupa una o más aplicaciones WireLess Studio.
Cada aplicación tiene un título (mostrado al usuario) y una dirección
ejecutable.
El perfil y la contraseña son solicitados al usuario al iniciar la
sesión. Luego de ser ingresadas, se presenta la lista de aplicaciones permitidas para este perfil y el usuario
podrá elegir cuál será ejecutada.
Las identidades y aplicaciones son administradas por el Administrador de
Programas WireLess Studio (WSPm), que es el ejecutable predeterminado lanzado por el
servidor. Podrá ignorarse el proceso de inicio de sesión reemplazando el WSPm por la aplicación WireLess Studio elegida.
El administrador del servidor permite modificar el comportamiento del
servidor y su licencia.
|
|
7.1 Panel de control de administración del servidor
|
Las acciones posibles son:
- Apagar el servidor
- Bloquear permitir nuevas conexiones
- Establecer el nivel de registro
- Ingresar la licencia del servidor
- Administrar el asistente (wizard) de conexión del servidor
- Modificar los parámetros de conexión de clientes
|

|
|
|
7.2 Apagar el servidor
|
| Para detener el proceso del servidor, seleccionar la opción
"Apagar Servidor" y presionar "Seleccionar". |

|
|
|
Confirme (con el botón "Ir") o cancele la acción en esta ventana de
diálogo.
La conexión con el servidor se perderá con el cierre.El proceso de
cierre puede tomar cierto tiempo si hay conexiones activas. |
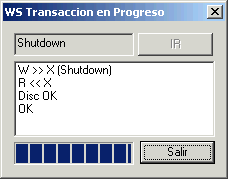
|
|
|
7.3 Nuevas conexiones
|
| Se pueden habilitar nuevas conexiones seleccionando la opción "Habilitar
Nuevas Conexiones". Para denegar nuevas conexiones, seleccione "Bloquear
Nuevas Conexiones". En ambos casos, luego presione el botón "Seleccionar".
Confirme o cancele la operación. |

|
|
|
7.4 Nivel de registro
|
Puede administrar la cantidad de información enviada a los archivos de
registro con las opciones de registro.
Seleccione la opción deseada y presione "Seleccionar".
Confirme o cancele la transacción. |

|
|
|
7.5 Licencia
|
| Apenas finalizada la instalación, WireLess Studio se habilita en modo de
evaluación. |
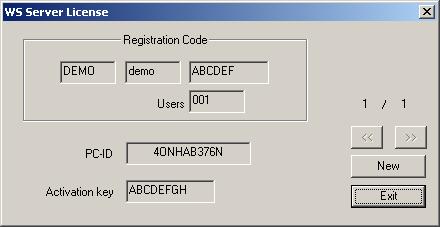 |
| Para hacer uso pleno de WireLess Studio es necesario encargar una
licencia. Para ello, presione el botón "New." Aparecerá una pantalla en
la cual deberá ingresar su código de registro en el campo llamado "Registration
Code". El código de registro es un número proporcionado junto con la compra
del producto. |
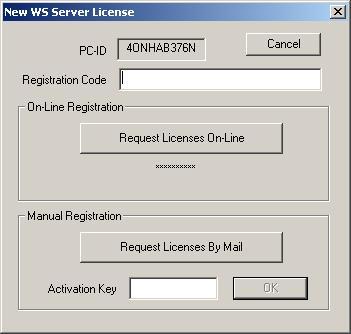
|
La aplicación ofrece dos modos de registro: on-line o vía mail.
Para realizar el pedido de licencia on-line, luego de ingresar su
"Registration Code" presione el botón "Request License On-Line".
Si obtiene una "Activation Key" (clave de
activación), su licencia ha sido activada.
Si el código ingresado es incorrecto, aparecerá un mensaje de error que
comunica que ha habido un error en la generación de la licencia. |
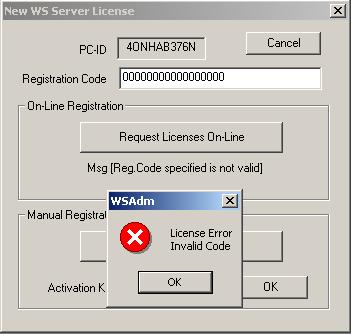
|
El registro puede realizarse manualmente, efectuando un pedido de
licencia vía mail.
Luego de haber ingresado su código de registro, presione el botón "Request
License by eMail". Aparecerá un formulario con la información que
debe enviar a license@softogo.com
para efectuar su pedido de licencia. NO MODIFIQUE EL CONTENIDO DE ESTE
FORMULARIO.
El botón "Open Mail", abre el programa de envío de correo
configurado en su PC.
El botón "Print this Page", imprime la información que aparece
en pantalla. |
 |
Recibirá una clave de activación ("Activation Key").
Ingrésela en el campo "Activation Key" y presione el
botón "OK" para validar la nueva licencia.
|
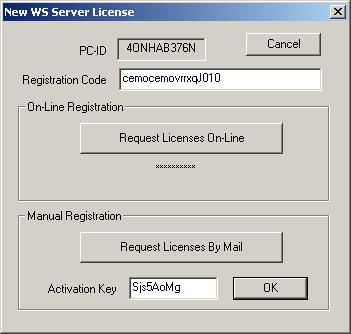
|
|
|
7.6 Asistente de conexión del servidor (Server
Connection Wizard)
|
| El asistente de conexión del servidor permite a los clientes encontrar
los servidores WireLess Studio a través de la red, sin conocer las
direcciones IP. (Ver Configuración de la red
/ Asistente de conexión del servidor). Para
habilitar esta tarea, tilde la caja "Habilitar Tarea".
La ID del asistente del servidor es el identificador que permite
diferenciar o agrupar los servidores por el cliente. El valor "(hostname)"
envía el nombre de host de la computadora al cliente. De otra manera, la
ID mostrada aquí será enviada.
El cliente buscará una ID o todas las ID ("?").
- Si se encuentra sólo un servidor, el cliente se conecta
automáticamente a éste.
- Si se encuentra más de un servidor con diferentes
identificadores, se mostrará un menú con los diferentes
servidores.
- Si de encuentran varios servidores con el mismo identificador,
el cliente se conecta automáticamente al servidor que tenga el menor
número de conexiones activas (balance de conexión).
El Wizard es usado para efectuar el balance de carga en un entorno multi-servidores,
Vea configuración de Red 7.2 Equilibrar conexiones cliente en un medio
multi-servidor.
|
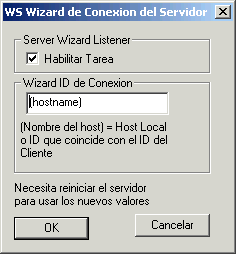
|
|
|
7.7 Configuración del cliente
|
| Este cuadro de diálogo permite configurar algunos parámetros de la
conexión cliente. El cuadro Aplicación de Inicio (PM)
(Program Manager) permite la administrar el menú de aplicaciones, los
perfiles y las contraseñas. Podrá reemplazar esta aplicación de inicio por
otra.
El cuadro Time-Out de Inactividad tiempo de espera de inactividad
permite desconectar automáticamente el cliente si no hay
transacción de RF durante un lapso de tiempo
(en
minutos). 0 significa "sin tiempo de
espera". A la hora indicada en Hora de shutdown diario, WireLess Studio
se apaga y todos las terminales son desconectadas. El check Nombre corto de archivo permite
configurar los nombres de los archivos en modo largo o corto (8.3). El
check Usar IP para ingresar permite configurar el nombre de
archivo de registro (log). El nombre del archivo que guarda el registro de
la actividad del cliente estará constituido por la dirección IP. Por
ejemplo, la terminal cuya dirección es 10.10.10.1 tendrá un archivo que
se llamará "wst_10_10_10_1.log". ADVERTENCIA: no use
este método si tiene muchos clientes WSt en la misma PC dado que tienen
la misma dirección IP. |
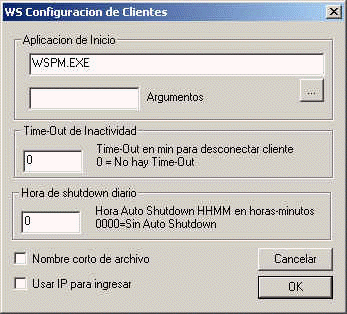
|