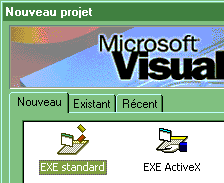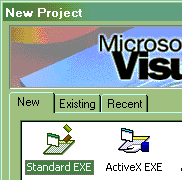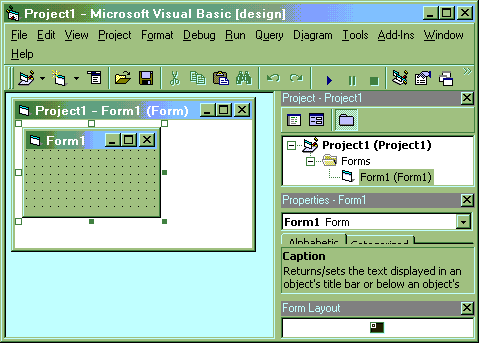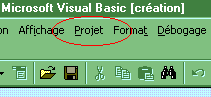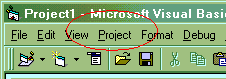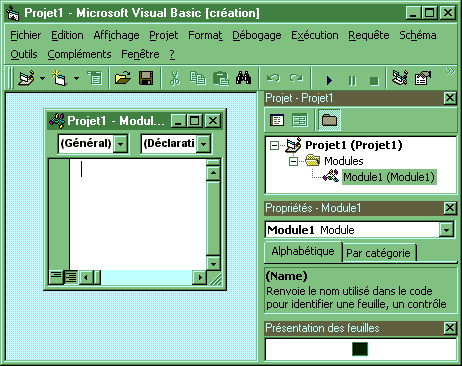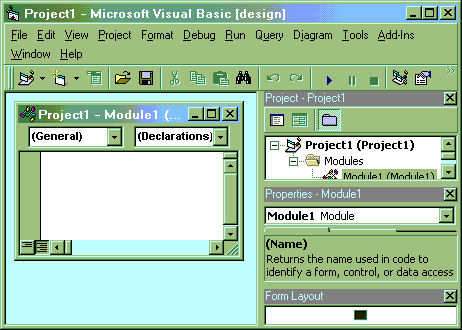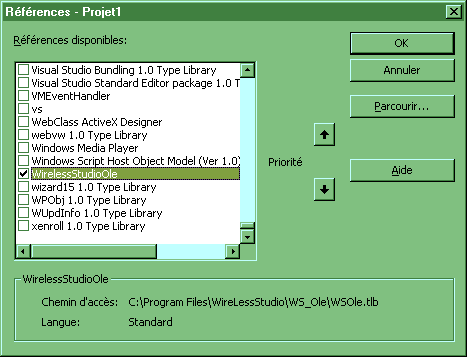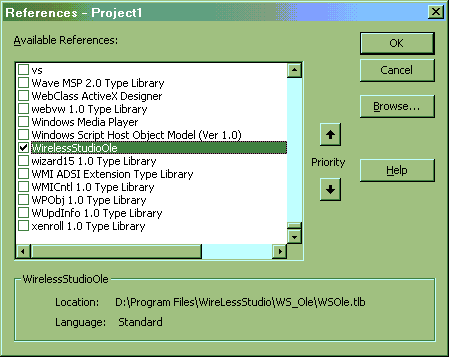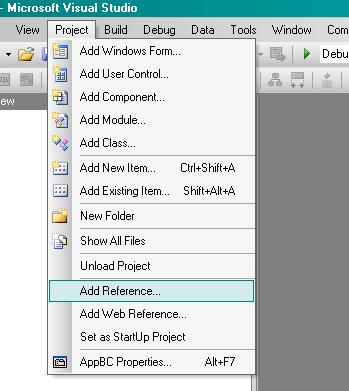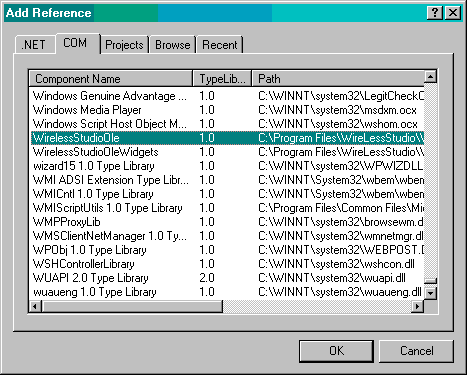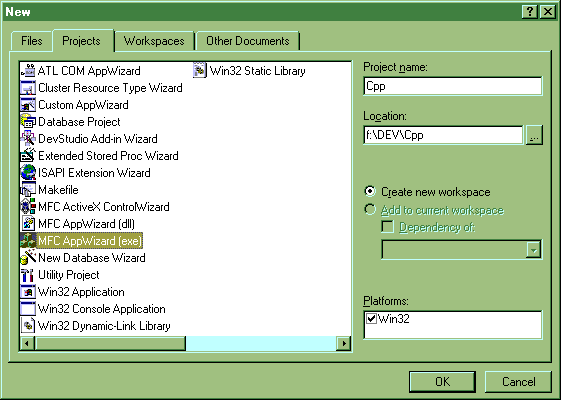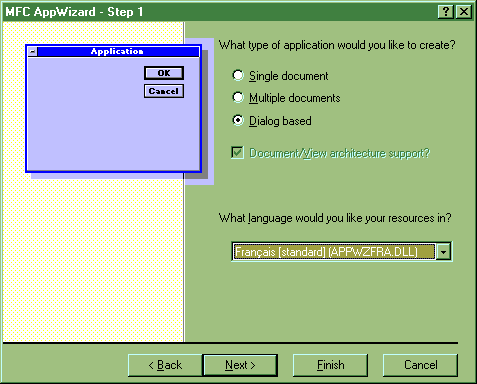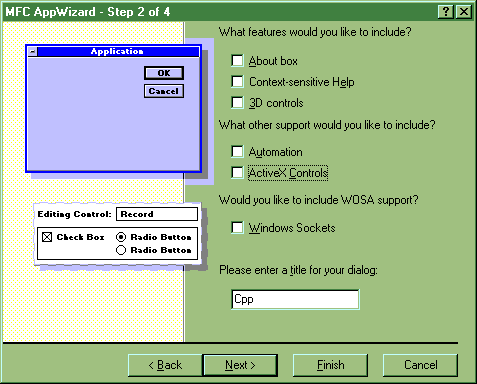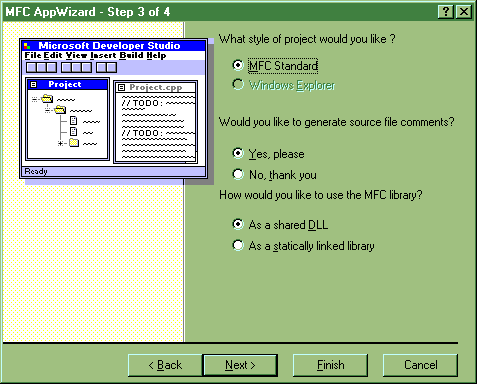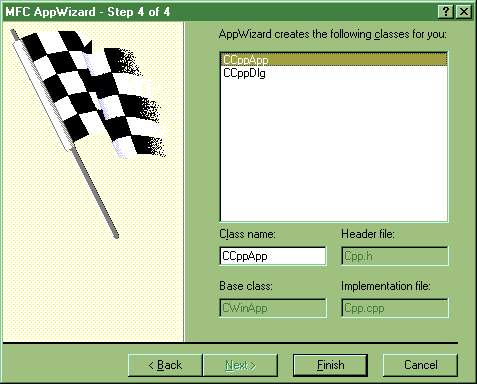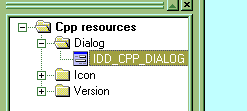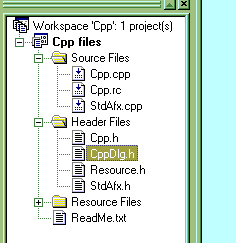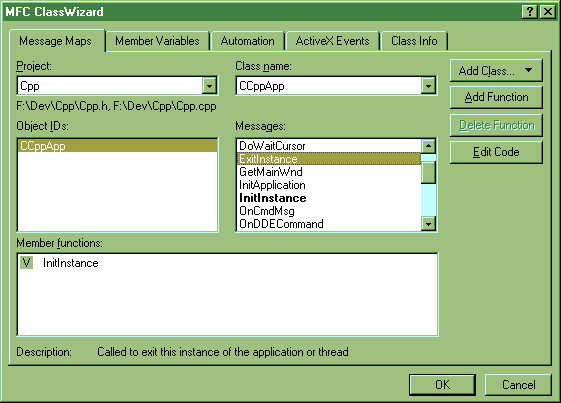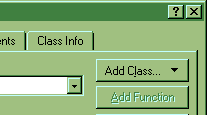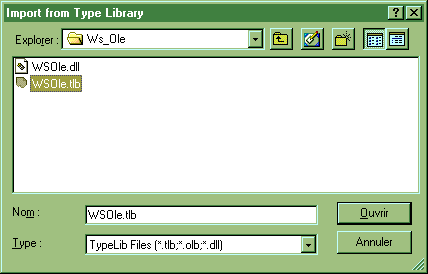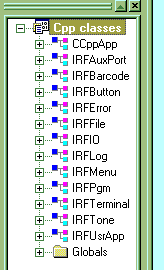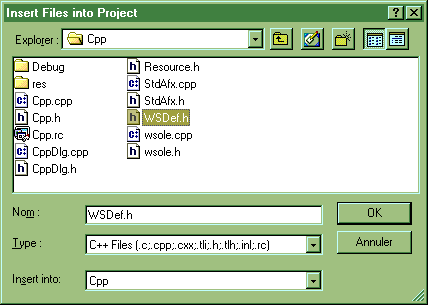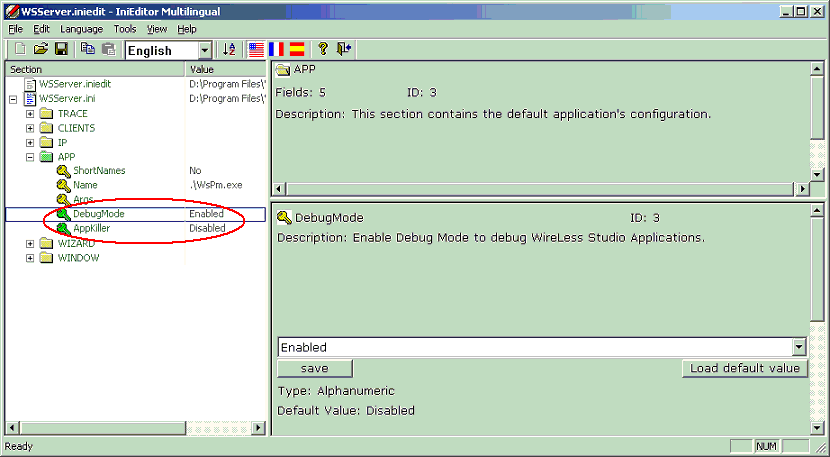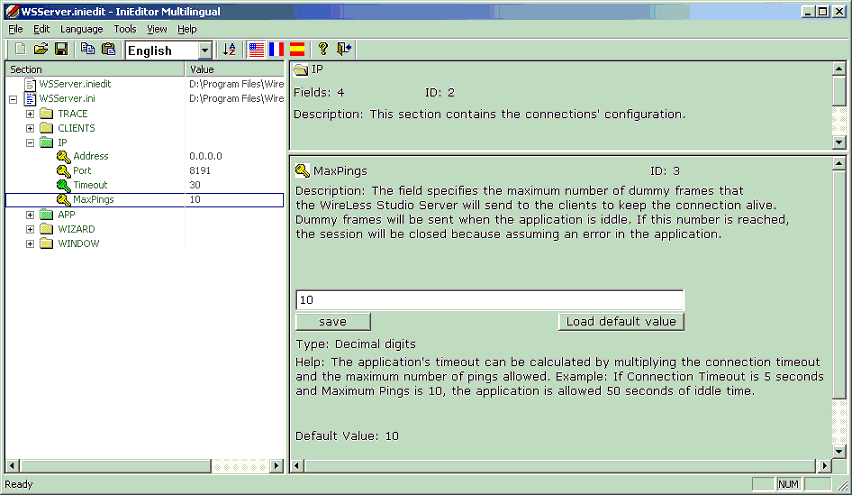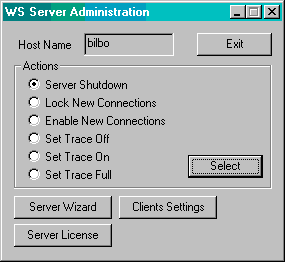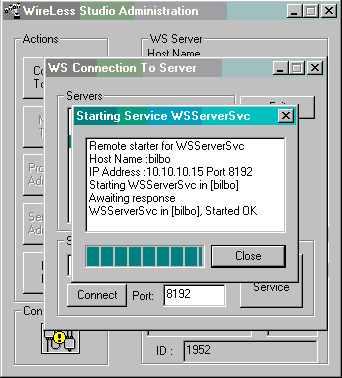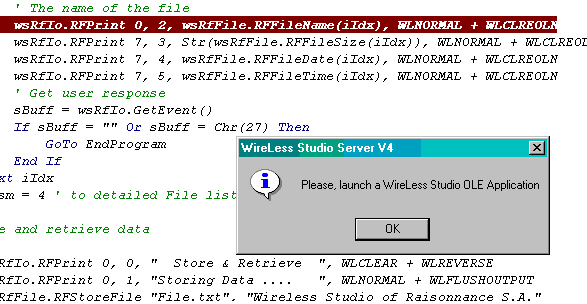Text mode Programming
1 The WireLess Studio Text OLE library
2 Installing the library
3 Including the library
4 Visual Basic Programming
4.1 VB 6 Project
4.2 VB NET Project
4.3 Programming
5 C++ Programming (MS Visual C++)
5.1 Creating the C++ project
5.2 Suppressing dialog and classes
5.3 Adding Exit Handler
5.4 Adding WireLess Classes from Type Library
5.5 Adding header files
5.6 Adding RF Objects and functions
6 WinDev Programming
7 OLE compliant Programming
8 Debugging procedure
1 The WireLess Studio Text OLE library
The WireLess Studio OLE library (WireLessStudioOle) is a DLL included in your project that allows
to communicate with WS Clients through the WireLess Studio Server. This
library has some objects that group the methods allowing to control RF terminals
in Text mode.
WireLess Studio includes 2 OLE librairies:
- Text libraries (WireLessStudioOle) -> See this document
- Widgets libraries (WireLessStudioOleWidgets) -> See WSWDG
document.
2 Installing the library
The OLE library is installed and registered in the target computer at
installation time, either with the "Server" component or in the
"Development libraries" component. The library must be installed in the PC that runs the server
and in the development PC.
3 Including the library
To include the library, you only need to reference this registered type
library as a part of your project, and you'll have access to methods and
constants of the OLE library.
4 Visual Basic Programming
4.1 VB 6 Project
Normally, the WireLess programs have no Windows frames, because the user
interface is performed by the WS Client.
4.2 VB NET Project
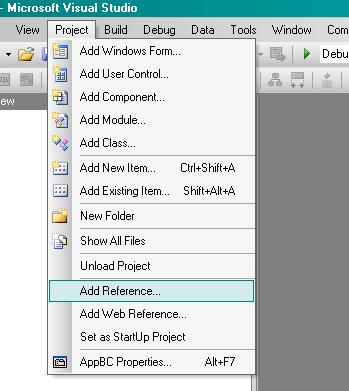
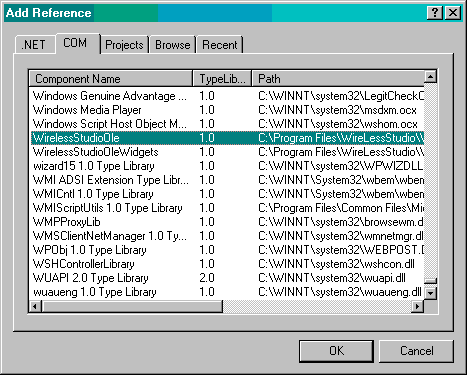
4.3 Programming
Declare the WireLess Studio objects that you need as global objects ONCE.
Public wsRfAuxPort As New RFAUXPORT
Public wsRfBarcode As New RFBARCODE
Public wsRfError As New RFERROR
Public wsRfFile As New RFFILE
Public wsRfIo As New RFIO
Public wsRfMenu As New RFMENU
Public wsRfTerminal As New RFTERMINAL
Public wsRfTone As New RFTONE
The names of the objects are just an example and may differ.
WireLess Studio server will launch the application attached to the logged
terminal. When the application ends, the connection with the terminal is
automatically closed and all the objects are cleaned.
You need to check for errors, because due to wireless RF technology the Client
may be out of network range and may disconnect from the server. So, you must properly
close the application and exit to free the unused server connection.
Some program source files are installed together with the WS development library to illustrate
the functions of some objects. You may find these files in "[Install Dir]\WireLessStudio\samples".
The executable files are in the "[Install
Dir]\WireLessStudio\samples\exe" folder and you may launch them by the
client with the "DEMO" profile and password.
5 C++ Programming (MS Visual C++)
5.1 Ceating the C++ project
5.2 Suppressing dialog and classes
5.3 Adding Exit Handler
5.4 Adding WireLess Classes from Type Library
5.5 Adding header files
5.6 Adding RF Objects and functions
Normally, the WireLess programs have no Windows frames, because the user
interface is performed by the WS Client.
You may see and modify the "Cpp" demo project program in X:\Program
Files\WirelessStudio\Samples\Cpp\Cpp.dsw or follow the instructions to build
a new C++ project.
| 5.1 Creating the C++ project |
Create a New MFC project.
Click OK. |
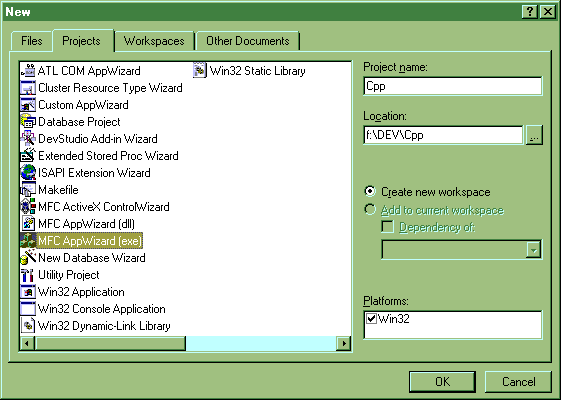 |
Create a Dialog Based project.
Click Next. |
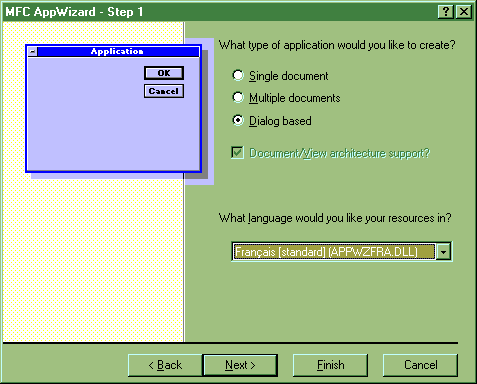 |
|
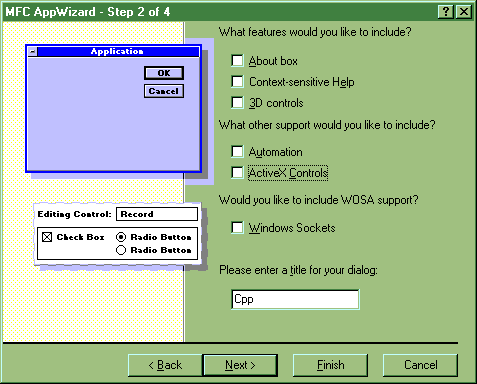 |
|
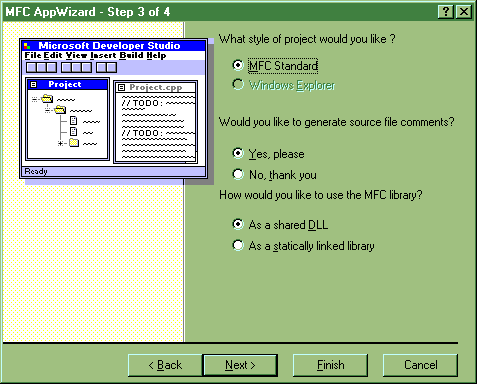 |
|
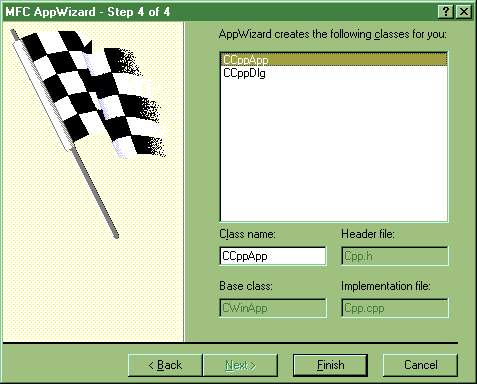 |
| 5.2 Suppressing dialog and classes |
| Press [DEL] to suppress the dialog. |
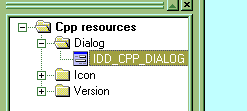 |
| Press [DEL] to eliminate the C++ source file from the project. |
 |
| Press [DEL] to eliminate the C++ header file from the project. |
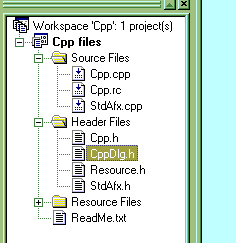 |
| Suppress the references to the class dialog header file
"CppDlg.h".
You may eliminate the CppDlg.cpp and CppDlg.h files from the directory.
|
 |
| Clean the calls to the suppressed dialog from the
InitInstance() function. |
/////////////////////////////////////////////////////////////////////////////
// CCppApp initialization
BOOL CCppApp::InitInstance()
{
return FALSE;
}
|
| 5.3 Adding Exit Handler |
| From the "View" menu start the "Class
Wizard".
Add a function to the exit instance handler.
Click on the "Add function" button.
Click OK. |
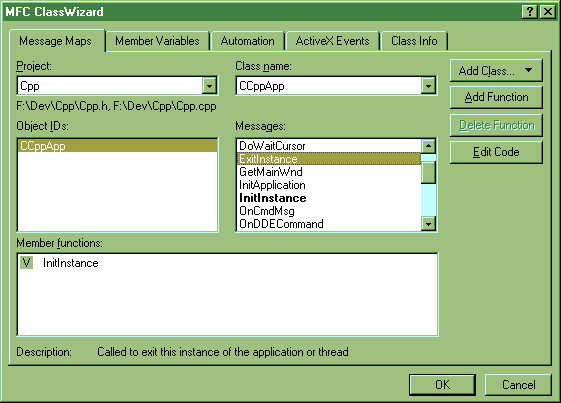 |
| 5.4 Adding WireLess Classes from Type
Library |
| From the "View" menu start the "Class
Wizard".
From the "Add Class" button, select the "From a Type Library" option. |
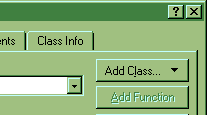 |
| Select the file WSOle.tlb from the WS folder (normally
in C:\Program Files\WireLessStudio\Ws_Ole) |
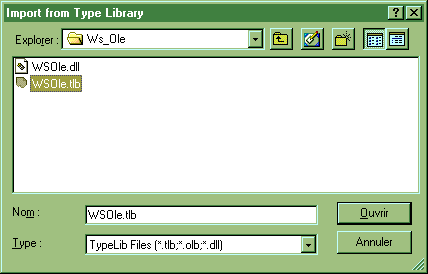 |
Confirm the creation of the classes from the library.
Click OK.
Click on the "OK" button of the "ClassWizard" dialog. |
 |
| The new classes appear in the project navigator. |
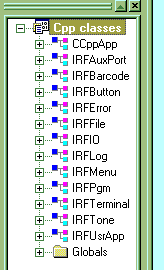 |
| 5.5 Adding header files |
| Use the Windows file explorer.
Copy the "WsDef.h" file from the WireLess program folder
to your project folder.
|
 |
| Include the "WsDef.h" file in your project,
through the "Project" menu, "Add to project",
"Files".
Click on the OK button. |
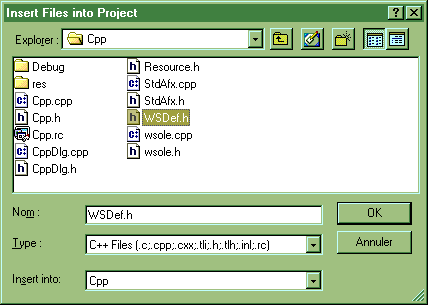 |
| Include the WireLess Studio definition file (WsDef.h) and the library file
(WsOle.h) in the
main cpp source, (before the user header file Cpp.h). |
// Cpp.cpp : Defines the class behaviors for the application.
//
#include "stdafx.h"
#include "WsOle.h"
#include "WsDef.h"
#include "Cpp.h"
|
| 5.6 Adding RF Objects and functions |
| Create the member objects (in the main class) from each
class in the WS library.
You should suppress the WS objects not used by the application.
|
// Cpp.h : main header file for the CPP application
//
...
/////////////////////////////////////////////////////////////////////////////
// CCppApp:
// See Cpp.cpp for the implementation of this class
//
class CCppApp : public CWinApp
{
public:
CCppApp();
// The WS objects
IRFAuxPort m_rfAuxPort;
IRFBarcode m_rfBarcode;
IRFButton m_rfButton;
IRFError m_rfError;
IRFFile m_rfFile;
IRFIO m_rfIO;
IRFLog m_rfLog;
IRFMenu m_rfMenu;
IRFPgm m_rfPgm;
IRFTerminal m_rfTerminal;
IRFTone m_rfTone;
IRFUsrApp m_rfUsrApp;
... |
Initialize the member library objects one time. Normally
in the InitInstance() function. Then call your user application.
Note:
The WS application will run in the InitInstance() handler and does not
process Windows messages.
Initialize the WSOLE.RFIO object FIRST.
|
/////////////////////////////////////////////////////////////////////////////
// CCppApp initialization
BOOL CCppApp::InitInstance()
{
// Initialize the OLE libraries
if (AfxOleInit () == FALSE) {
MessageBox(NULL,"Load DLL Error OLE","WSCpp",MB_OK); return FALSE; }
// WS Dispatcher
if (m_rfIO.CreateDispatch( "WSOLE.RFIO" ) == FALSE) {
MessageBox(NULL,"Load DLL Error RFIO","WSCpp",MB_OK); return FALSE; }
if (m_rfAuxPort.CreateDispatch( "WSOLE.RFAUXPORT" ) == FALSE) {
MessageBox(NULL,"Load DLL Error RFAUXPORT","WSCpp",MB_OK); return FALSE; }
if (m_rfBarcode.CreateDispatch( "WSOLE.RFBARCODE" ) == FALSE) {
MessageBox(NULL,"Load DLL Error RFBARCODE","WSCpp",MB_OK); return FALSE; }
if (m_rfButton.CreateDispatch( "WSOLE.RFBUTTON" ) == FALSE) {
MessageBox(NULL,"Load DLL Error RFBUTTON","WSCpp",MB_OK); return FALSE; }
if (m_rfError.CreateDispatch( "WSOLE.RFERROR" ) == FALSE) {
MessageBox(NULL,"Load DLL Error RFERROR","WSCpp",MB_OK); return FALSE; }
if (m_rfFile.CreateDispatch( "WSOLE.RFFILE" ) == FALSE) {
MessageBox(NULL,"Load DLL Error RFFILE","WSCpp",MB_OK); return FALSE; }
if (m_rfFile.CreateDispatch( "WSOLE.RFLOG" ) == FALSE) {
MessageBox(NULL,"Load DLL Error RFLOG","WSCpp",MB_OK); return FALSE; }
if (m_rfMenu.CreateDispatch( "WSOLE.RFMENU" ) == FALSE) {
MessageBox(NULL,"Load DLL Error RFMENU","WSCpp",MB_OK); return FALSE; }
if (m_rfPgm.CreateDispatch( "WSOLE.RFPGM" ) == FALSE) {
MessageBox(NULL,"Load DLL Error RFPGM","WSCpp",MB_OK); return FALSE; }
if (m_rfTerminal.CreateDispatch( "WSOLE.RFTERMINAL") == FALSE) {
MessageBox(NULL,"Load DLL Error RFTERMINAL","WSCpp",MB_OK); return FALSE; }
if (m_rfTone.CreateDispatch( "WSOLE.RFTONE" ) == FALSE) {
MessageBox(NULL,"Load DLL Error RFTONE","WSCpp",MB_OK); return FALSE; }
if (m_rfUsrApp.CreateDispatch( "WSOLE.RFUSRAPP" ) == FALSE) {
MessageBox(NULL,"Load DLL Error RFUSRAPP","WSCpp",MB_OK); return FALSE; }
// Call the application
MyApp();
return FALSE;
}
|
| Release the WS library at application exit, in the
ExitInstance() function. |
int CCppApp::ExitInstance()
{
if (m_rfAuxPort.m_lpDispatch != NULL) m_rfAuxPort.ReleaseDispatch();
if (m_rfBarcode.m_lpDispatch != NULL) m_rfBarcode.ReleaseDispatch();
if (m_rfButton.m_lpDispatch != NULL) m_rfButton.ReleaseDispatch();
if (m_rfError.m_lpDispatch != NULL) m_rfError.ReleaseDispatch();
if (m_rfFile.m_lpDispatch != NULL) m_rfFile.ReleaseDispatch();
if (m_rfIO.m_lpDispatch != NULL) m_rfIO.ReleaseDispatch();
if (m_rfLog.m_lpDispatch != NULL) m_rfLog.ReleaseDispatch();
if (m_rfMenu.m_lpDispatch != NULL) m_rfMenu.ReleaseDispatch();
if (m_rfPgm.m_lpDispatch != NULL) m_rfPgm.ReleaseDispatch();
if (m_rfTerminal.m_lpDispatch != NULL) m_rfTerminal.ReleaseDispatch();
if (m_rfTone.m_lpDispatch != NULL) m_rfTone.ReleaseDispatch();
if (m_rfUsrApp.m_lpDispatch != NULL) m_rfUsrApp.ReleaseDispatch();
return CWinApp::ExitInstance();
}
|
| Write your application in the application function. |
/////////////////////////////////////////////////////////////////////////////
// The application
void CCppApp::MyApp()
{
} |
6 WinDev Programming
WireLess Studio will be used with WinDev development tools.
A sample with documentation and sources are included in the folder \Samples\WinDev.
7 OLE compliant Programming
WireLess Studio will be used in any development tool that support OLE
interfaces. The previous example is for Microsoft VB, and the way to reference the
WireLessStudioOle component will differ. The objects and the methods are the
same.
8 Debugging procedure
Configure the server:
* Set server on Debug mode
* Block Killer (AppKiller disabled)
* Increase Timeout
Go to "Start / Programs / WireLess Studio / WireLess Studio Server V4 /
WireLess Studio server Configuration" to be able to modify the
configuration.
Set Debug
Mode and disable Appkiller
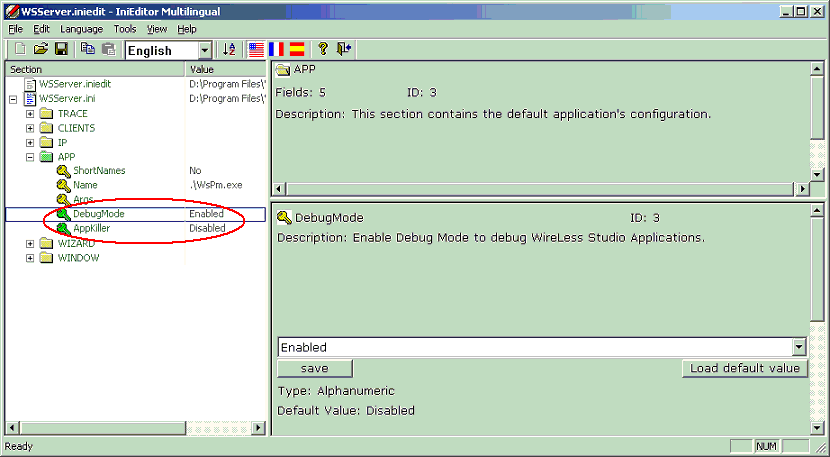
Increase Timeout
(for the PDA not to enter into Error)
Here below the TimeOut is at 30 seconds:
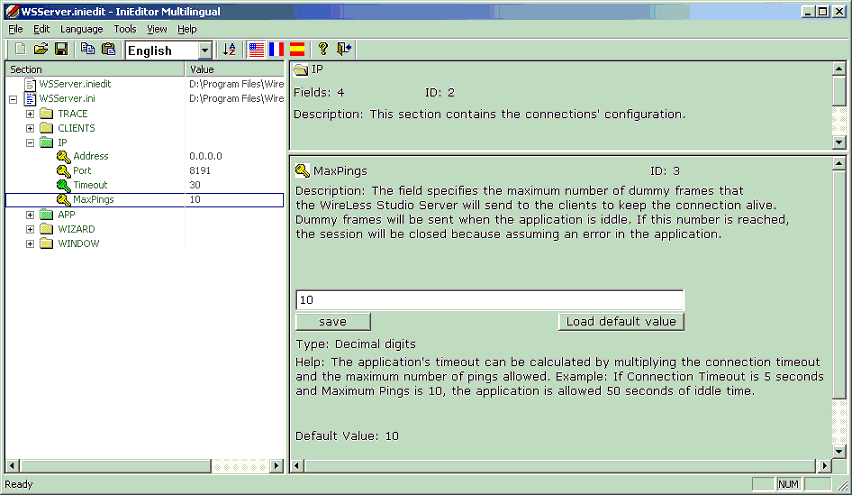
Then restart the server for the new configuration
to be taken into account:
Launch the Administrator:
"Start / Programs / WireLess Studio / WireLess Studio Server V4 / WireLess
Studio Administrator".
On Administrator window, get connected to server, then click on [Server
administration] and select "Server Shutdown":
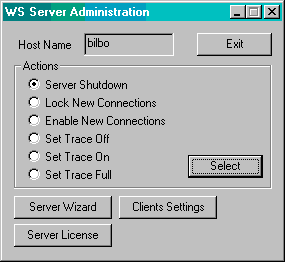
Click on [Select] and the server will shutdown.
On administrator window, click on [Connection To Server], then on [Start Service].
The service will restart.
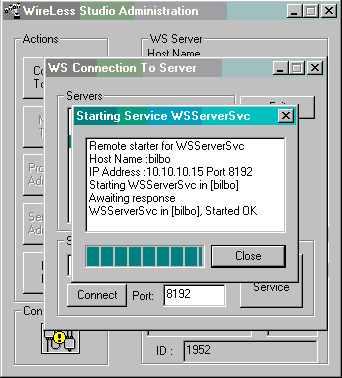
* Open your
WireLess Studio project on development/ depuration and get ready to start
the program.
* Connect a WSt client to the server.
* A Pop-Up MessageBox will notify you
that the server is ready to connect an application on "Debug", showing
the message: "Launch a WireLess Studio
OLE...".
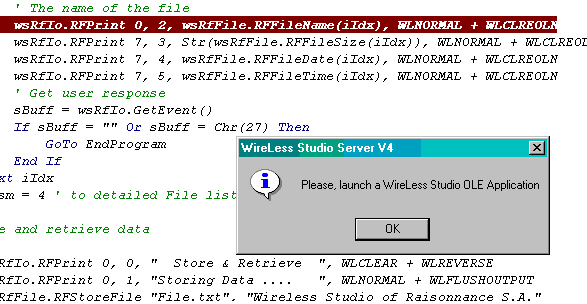
* Click on [OK] button on the MessageBox.
* Launch your application on Debug mode (you
have 30 seconds).
Wait a few seconds and your application will connect to server.