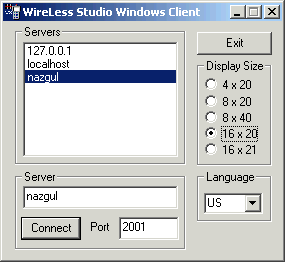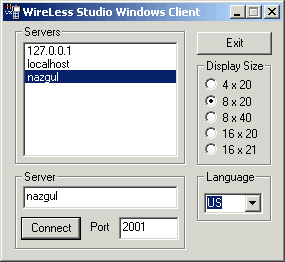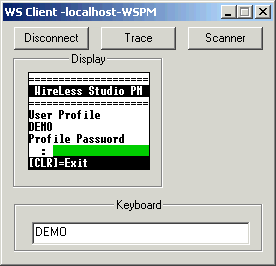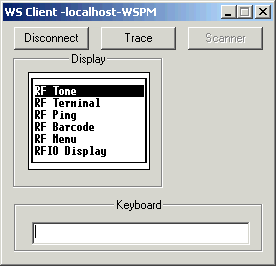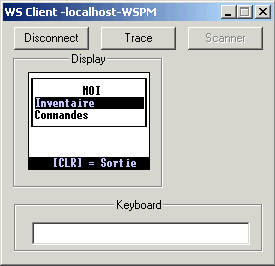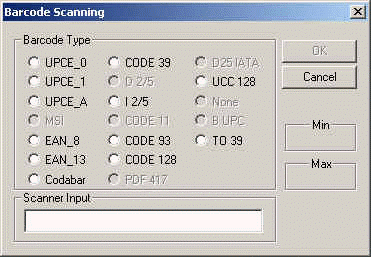|
This component is no longer available on V4. You must use Win32 Client instead. WireLess Studio Windows Client (WSWClient) is a Windows program that emulates
DOS hand-held terminals and allows to run WireLess Studio applications from a PC,
while debugging WS applications. The PC that runs WSWClient must have TCP/IP protocol loaded. See the Administrator's Guide / Network Configuration / Windows Client. To install just WSWClient on a PC, see the Administrator Guide / Installation WebSite / WSWClient. |
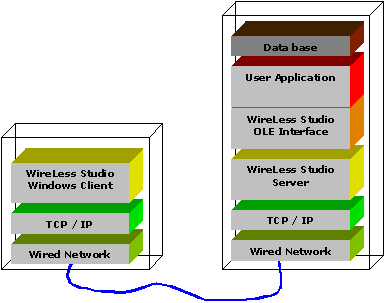 |