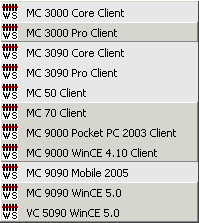
1 Starting
2 Connecting
3 Download Procedure
3.1 WLAN Configuration
3.2 WStCfg.iniedit Configuration File
3.3 WireLess Studio Installation
3.4 Automatic Launch and Uninstallation
4 Local Configuration
5 VoiXtreme license and installation
During WireLess Studio installation the folder "Start Menu / Programs / WireLess Studio / WinCE Clients V4 / Default Profiles" was created. (See Installing from WebSite).
There you will find several files to install the WireLess Studio Client on the terminal stations:
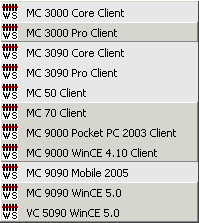
You must connect the terminal station to the PC through a cable USB or COM1, either directly to the terminal station or to the cradle.
Microsoft ActiveSync should be installed and running on the PC for the installation to take place.
You can download from Active Sync Official Page.
When connected, the Active Sync icon will turn green ![]() .
.
Make sure that Microsoft ActiveSync is running on the PC (green icon).
Choose the appropriate installation file for your terminal from "Start Menu / Programs / WireLess Studio /
WinCE Clients V4 / Default Profiles". You
may recognize the installation file by the ![]() icon.
icon.
The installation application will be launched. Follow the on-screen instructions.
In the first step you'll be able to configure the network WiFi and TCP/IP in the PDA, choosing an Static IP or an Dynamic IP. See Network COnfiguration / WinCE Client. "Retrieve" button allows to save the configuration on the PC, to load it further on one or more PDAs in persistent memory.
After configuring the WLan, you can customize the PDA configuration modifying the configuration file. WSt configuration file is a text file containing default values for WSt options. The name of this file is "_WStCfg.iniedit". It should be modified only with IniEditor, an application included on WSt installation.
This file includes:
Sections group the option keys and values. Section names are in capital letters and in between square brackets, e.g.: [TELNET], denotes the Telnet section. The order of the sections in the file is not relevant.
Keys are keywords that make sense only inside their own section, and can't be moved from one section to another. Using lowercase or uppercase is not relevant for keywords, but it may be useful to make them more readable. Keys must be followed by "=" sign and the value of the parameter, e.g.: AutoConnect=No.
Values follow the keys and the "=" sign. Each parameter expects the value in a fixed format (indicated with the parameter definition in the form "<format>"). Values may be empty in some cases.
Formats are:
<Yes/No>
Needs a Yes or No value.
<string / xxxx>
Text ASCII characters, delimited (or not) by the " (inverted commas)
character. If the string is delimited by ", the spaces (20h) are
preserved, otherwise they are ignored. xxxx indicates the units or the meaning
of the value.
<hex-string>
In this format, three characters represent one final character. There are three
ways to supply "hex-strings" (each target character takes always 3
source characters):
| Mnemonic | Format | Description |
|---|---|---|
| "Escaped" | "/HH" | A slash ("/" or "\") and a two-digits hexadecimal value. e.g. \1B for character 27. |
| "Numeric" | "999" | Three decimal digits. e.g. 065 for character "A". |
| "Alphabetic" | "..A" | Two dots and one alphabetic character. e.g. ..X for character "X" |
Hex-strings may be delimited by " to be more readable.
<num / xxxx>
Decimal numeric value (0 - 9). xxxx indicates the units or the meaning of the
value.
<word>
Hexadecimal four-digits value, e.g.: A50F.
<uppercase letter>
One uppercase character, e.g.: N.
3.2.1 Hosts section
This section contains the configuration options for the Host list.
[HOST]
Name of the section.
Label_XX= <string/ name> (MyWizard)
Name of this connection. This label is displayed to user on the main connection dialog.
Type_XX= <0 LAN-IP/ 1 LAN-WIZARD/ 2 WAN-GPRS> (1
LAN-WIZARD)
Connection type:
0-LAN IP Host, 1-Wizard, 2-WAN Host
0 (LAN IP Host): You must input a LAN IP or Host name.
1 (Wizard): You must input a Wizard name (auto-discovery).
2 (WAN Host): You must input a GPRS Wan host server IP or name.
IP_XX= <string/ name> (?)
Host name or Wizard ID.
If using LAN or WAN Host (connection type 0 or 2), input IP address or Host name.
If using Wizard (connection type 1), input Wizard ID or '?' (wildcard).
Can be an IP address, e/g: 10.10.10.25, or a host name, e/g: 'Gandalf', when using DNS or Wins name resolution protocols.
Port_XX = <num/ port> (8191)
TCP Port Number.
8191 for WireLess Studio Server by default.
Default_XX = <0 No/ 1 By default> (0 No)
Connect to default IP if no wizard is present on the network.
0 (No): No default connection.
1 (ByDefault): The IP defined for this connection will be used if no wizard is found.
Use only for LAN IP connections (type 0).
Cnx_XX = <string/ name> (empty)
Name of the RAS connection configured on the system.
For GPRS WAN Host connection only (type 2).
This sections contains the display configuration options.
[DISPLAY]
Name of the section.
Height = <num /rows> (12)
Text display height (in text rows).
Width = <num/ columns> (24)
Text display width (in text columns).
MsgTxtFrCol = <black/ red/ green /yellow/ etc.>
(white)
Error message text foreground color.
MsgTxtBkCol = <black/ red/ green /yellow/ etc.>
(black)
Error message background color.
InputTxtFrCol = <black/ red/ green /yellow/ etc.>
(black)
Input field text foreground color.
InputTxtBkCol = <black/ red/ green /yellow/ etc.>
(white)
Input field background color.
NormalTxtBkCol = <black/ red/ green /yellow/ etc.>
(white)
Default background color of empty areas of the screen (input text foreground/background color is defined by the application).
WantSip = <Yes/ No> (Yes)
Yes=Shows SIP panel (WinCE 300, PPC2003, WM2005) and 'command bar'.
No=Doesn't show SIP panel.
SipScanCode = <hex-string/ scan code> (0019)
Scan Code of the key used to activate the SIP Panel (virtual keyboard). Ctrl-Y
by default.
WantVKbd = <Yes/ No> (Yes)
Yes=Allows Virtual Keyboard to appear on screen (over text), by double-tap.
No=Doesn't allow Virtual Keyboard function.
WantRFButton = <Yes/ No> (Yes)
Yes=Displays application button (RFButton) on screen.
No=Doesn't display application button (RFButton).
WantWBar = <Yes/ No> (Yes)
Yes=Shows the 'WireLess Bar' (battery, RF State, Keyboard state).
No=Doesn't show the 'WireLess Bar'.
WantBarSip = <Yes/ No> (Yes)
Yes=Shows a SIP button in the 'WireLess Bar'.
No=Doesn't show a SIP button in the 'WireLess Bar'.
WBarComm = <Yes/ No/OnOff> (No)
Yes=Shows a COMx: button in the 'WireLess Bar'.
No=Doesn't show a COMx: button in the 'WireLess Bar'.
OnOff=The COMx: button allows to stop/start the serial port.
WinFullScreen = <Yes/ No> (Yes)
Yes=WSt uses all the screen.
No=Uses a part of the screen only. Set WinSizeX and WinSizeY options to set window size.
WinSizeX = <num> (240)
Window width in pixels. (Only if WinFullScreen=No).
WinSizeY = <num> (240)
Window height in pixels. (Only if WinFullScreen=No).
This section groups the options for the Windows font the text screen will use.
[FONT]
Name of the section.
Family = <string/ font type> (Courier New)
Font type (Family) or 'Face Name'.
Use fixed width fonts only, like 'Courier New'.
Full Name = <string/ font name> (Courier New Bold)
Font full name. Use only available sub-type fonts like 'Courier New Bold'.
FontSize = <num/ font size> (20)
Font size (character height) in pixels.
This section allows to configure the display language.
[LANGUE]
Name of the section.
ID = <US/FR/SP> (US)
Language ID (US/FR/SP).
US - English.
FR - French.
SP - Spanish.
This section includes the password configuration options.
[PASSWORD]
Name of the section.
Config = <num/ password> (234)
Password to access to configuration menu.
Exit = <num/ password> (307)
Password to exit the application.
This section contains the default parameters of the scanner.
[SCANNER]
Name of the section.
WaveFile = <string/ file name> (empty)
Name of the beep wav file (only for terminals with sound hardware).
If empty, frequency is used.
BeepFrequency = <num/ hertz> (3200)
Beep frequency in Hertz (used if Wavefile is empty).
BeepTime = <num/ milliseconds> (200)
Beep duration. 0 for no beep.
RfIdOn = <Yes/No> (No)
Yes=Uses built-in RFID scanner.
No=Doesn't use it.
Configure this option for platforms with RFID scanner only.
This section allows to connect a bluetooth device as serial input device scanner.
Configure this option in WinCE4.20 / PPC2003 platforms only.
[BLUETOOTH]
Name of the section.
On = <Yes/No> (No)
Yes=Uses Bluetooth driver as COMx: port.
No=Doesn't use it.
Configure this option in WinCE4.20 / PPC2003 platforms only.
Port = <num/ port> (6)
Virtual COMx: port for bluetooth inputs.
COMx: port number from 2 to 10.
This port number should be the same port as the one on SCANSERIAL section.
Mac = <hex-string> (000000000000)
MAC address of the BlueTooth device to get.
12 digits in hexadecimal characters.
Channel = <num/ channel> (1)
BlueTooth RF channel to use.
This section allows to connect a serial scanner.
[SCANSERIAL]
Name of the section.
On = <Yes/No/OnOff> (No)
Yes=Uses serial port as scanner entry.
OnOff=Serial port is activated by a button on the 'WireLess Bar'.
Port = <num/ port> (6)
Hardware or Virtual COMx: port for external scanner input.
COMx: port number from 2 to 10.
This port number will be the bluetooth virtual port or a physical COMx: port.
Baud = <num/ baudios> (9600)
Baud rate.
Terminator = <num> (0)
Terminator character for serial input. 0 means 'all control characters (<0x20)'.
WakeUp = <Yes/No> (Yes)
Yes=Restart the serial port if the PDA is turned off and on.
Tmout = <num/ milisegundos> (500)
Yes=Terminates an input operation by timeout.
This section allows to renew DHCP address at each connection.
[DHCP]
Name of the section.
NewIpAtCnx = <Yes/No> (No)
Yes=Requests a new IP address at each connection.
Suitable for roaming between separated networks.
Tmout = <num/ seconds> (20)
Time (in seconds) to wait for a new IP address. An error message appears at timeout.
This section allows to configure WireLess Studio to save the state of the current application,
to be able to restore it after warm boot.
[AUTOSAVE]
Name of the section.
AutoSave = <Yes/No> (Yes)
Yes=The application state will be automatically saved.
No=The state will not be saved.
Seconds = <num/ seconds> (60)
Timeout (in seconds) to save the state of the current application.
This section contains function key mapping options. When used, standard function keys will be mapped into other keys.
[FNKEYS]
Name of the section.
Use = <Yes/No> (No)
Yes=Use user-defined scancodes as function keys.
No=Use standard function keys.
FN01 = <hex-string/ scancode> (002A)
Function 1 user-defined key scancode.
...
FN10 = <hex-string/ scancode> (0000)
Function 10 user-defined key scancode.
This section contains the options that allow to create a file with debug information.
[DEBUG]
Name of the section.
Level = <num> (0)
Debug level.
Debug level 0 means no debug (default value).
Debug level 99 is the highest level.
Name = <string/ file name> (WSPpc.log)
Name of the log file.
Use only for debugging purposes.
Warning: This file will grow indefinitely.
This section allows to configure specific parameters of the
terminal.
[TERMINAL]
Name of the section.
CtrlEsc = <Yes/No> (No)
Yes=Enables WinCE to process Ctrl-Esc keystroke.
No=Blocks Ctrl-Esc keystroke.
KeyTime = <num/ seconds> (20)
Default timeout for user input (keyboard, scanner, etc.).
Whenever the application requires a timeout for user input, this parameter will be used by default.
This sections allows to configure the autologin parameters. This feature allows the client to ask the server to run a specific application associated with a profile after the connection is established.
[AUTOLOGIN]
Name of the section.
AutoConnect = <Yes/No> (No)
Yes=The client will automatically connect to a server at startup.
No=Manual connection should be performed.
AutoLogin = <Yes/No> (No)
Yes=The client will automatically login when the connection to a server is established.
No=The client must login manually.
Profile = <string/ name> (empty)
Name of the profile associated to the application that will be launched.
Password = <string> (empty)
Password of the selected profile.
AppName = <string> (empty)
Name of the application that will be executed.
This section allows to configure VOICE EDITION client specific
parameters.
[VOICE]
Name of the section.
UseTts = <Yes/No> (No)
Yes=Uses TTS (Text To Speech).
No=Doesn't use it.
UseAsr = <Yes/No> (No)
Yes=Uses ASR (Automatic Speech Recognition).
No=Doesn't use it.
DllPath=<string/file name> (voixtreme.dll)
Path where the voice dll is stored.
This section allows to configure ASR engine client parameters.
[ASR]
Name of the section.
ReliabilityLvl=<num> (4000)
Minimum reliability level necessary to accept a word recognition.
CustomGrammar=<string> (Custom)
Name of the grammar referenced by the input mode parameter WLASR_GRAMMAR_CUSTOM.
CancelConfirmation= <string> (Do you wish to cancel?)
Phrase that will be said by the TTS engine before the cancel command is confirmed.
ResCancel=<string> (Cancel)
Cancel command string.
ResAccept=<string> (Ok)
Accept command string.
ResRepeat=<string> (Repeat)
Repeat command string.
SyncTts=<Yes/No> (Yes)
Specifies if every time the speech recognition engine is started it will wait until the TTS
engine stops working.
This section allows to configure TTS engine client parameters.
[TTS]
Name of the section.
VoiceSpeed=<num> (400)
Voice reproduction speed.
MsgWelcome=<string> (Welcome)
This welcome message will be played at WSt client startup.
MsgConnecting=<string> (Connecting...)
Connecting message.
MsgConnected=<string> (Connected)
This message will be played after establishing connection with a server.
MsgDisconnect=<string> (End of connection)
This message will be played after ending connection with the server.
Before pressing any of the Installation buttons, verify that the device is properly connected to the PC. An error message will be displayed if the device is not connected.
iPDA will be used to transfer the program files to the device.
The installation procedure presents the followings options:
When the program is loaded on the terminal, you will need to configure the IP or the URL of the host (see Network configuration / WinCE Client) and the Host IP address (see User's Guide, WinCE Client, Starting / Configuring).
Warning: VoiXtreme installation on the client has two steps, 1) WireLess Studio installation and 2) voiXtreme installation. WireLess Studio must be installed on the client BEFORE installing voiXtreme.
Before installing this component on the PDA, you must get a license number to make use of it. Read "License Readme" file, located on "Start / Programs / WireLess Utilities / voiXtreme Libraries", which describes step by step how to perform a license request. You can access the license request window from "Start / Programs / WireLess Utilities / voiXtreme Libraries / License" or from iPDA.
Once you licensed the product, you can install voixtreme library on the PDA. Connect the PDA to the PC using ActiveSync and go to "Start / Programs / WireLess Utilities / voiXtreme Libraries / Install voiXtreme libs". iPDA utility will open and allow you to perform the installation.