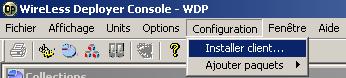
1 Configuration et installation du Client WireLess Deployer
2 Vérification de l'état de l'Agent
3 Mise à jour des paquets sur le terminal portable
4 Information sur les terminaux
5 Envoi de messages de texte
6 Ajouter des paquets à la Console WireLess Deployer
7 Groupes et Sites
8 Blocage des terminaux
Ouvrez la Console WireLess Deployer. Allez vers l'option "Installer client" du menu "Configuration" :
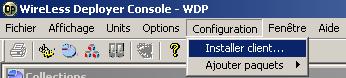
La fenêtre "Terminal Clients" s'affiche. Dans celle-ci vous verrez une liste des clients disponibles avec leur plate-forme, modèle et fournisseur correspondant. Vous êtes prié de vérifier que la version affichée sur l'information de l'unité coïncide avec la plate-forme de votre terminal.
*Attention* : vous devez configurer le client avant de réaliser l'installation.
Configuration du client
Sélectionnez un client dans la liste et cliquez sur CONFIGURER. Vous pourrez donc personnaliser sa configuration à travers IniEditor. Ce programme affiche toutes les options de configuration du client avec des descriptions très complètes et vous permet de les activer et désactiver.
*Attention* : chaque fois que vous modifiez la configuration du client vous devrez le réinstaller pour que les modifications prennent effet sur lui.
Installation du client
Après configurer le client, vous pouvez l'installer.
L'installation du Client WireLess Deployer va se réaliser à l'aide de l'utilitaire iPDA et d'ActiveSync. iPDA est automatiquement installé avec le paquet WireLess Deployer. Active Sync peut être téléchargé depuis le Site Officiel Active Sync.
Pour installer le client, d'abord vous devez connecter le terminal au PC et vérifier qu'ActiveSync soit connecté. Ensuite, vous devez sélectionner le client correspondant dans la liste et appuyer sur le bouton INSTALLER. Vous obtiendrez une page d'installation, où vous devez suivre les indications pour compléter la procédure d'installation.
Finalement, si l'installation réussit, vous pouvez lancer WireLess Deployer sur le PDA.
Après installer WireLess Deployer Client, vous devez vérifier sur la fenêtre "Agent" si le service est active. Si l'état est "Arrêté" appuyez sur le bouton COMMENCER et il changera en "En cours".
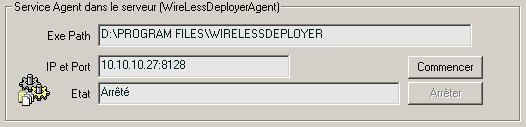
Il est nécessaire de réaliser une mise à jour pour que les modifications effectuées dans la Console WireLess Deployer soient effectivement appliquées aux unités.
La mise à jour des unités peut être manuelle ou programmée. Pour réaliser une mise à jour manuelle, allez vers le cadre "Mise à jour unité" dans la fenêtre "Unités" et sélectionnez le bouton TOUS (il met à jour toutes les unités) ou le bouton CELUI-CI (il met à jour l'unité sélectionnée uniquement). Pour configurer la mise à jour programmée, ouvrez le fichier de configuration qui se trouve dans le menu Démarrer -> Programmes -> WireLess Deployer -> Configuration. Le fichier inclut une section appelée "Agent" où se trouve l'option "AutoUpdate", qui doit être activée pour pouvoir définir l'horaire de la mise à jour automatique.
*Attention* : si vous sélectionnez TOUS la mise à jour sera faite sur les terminaux qui sont allumés et associés au réseau WiFi. Les terminaux qui sont éteints ou non associés au réseau WiFi ne seront pas mis à jour. La mise à jour sera appliquée à ces terminaux quand ceux-ci soient allumés et connectés au réseau Wi-Fi.

Si vous voulez vérifier l'information sur vos terminaux allez vers la fenêtre "Unités". L'information s'actualise de manière automatique périodiquement.
MU (Mobile Unit) : dans les différentes colonnes vous pouvez voir des informations sur chaque terminal. L'état est indiqué dans la première colonne. S'il est "Up to date", cela signifie qu'il n'y a pas de nouveaux paquets pour le terminal; s'il est "Needed", cela signifie qu'il y a des nouveaux paquets à installer sur le terminal. Notez que l'icône du terminal change sa couleur selon l'état. Pour réaliser une mise à jour voyez Mise à jour des paquets sur le terminal portable. Dans les autres colonnes vous trouverez l'adresse MAC, l'IP, l'ID Utilisateur, la plate-forme, le modèle, l'heure et date de la dernière mise à jour, l'heure et date de la dernière actualisation d'information.
Last: ici il vous pouvez voir les derniers paquets installés sur ce terminal.
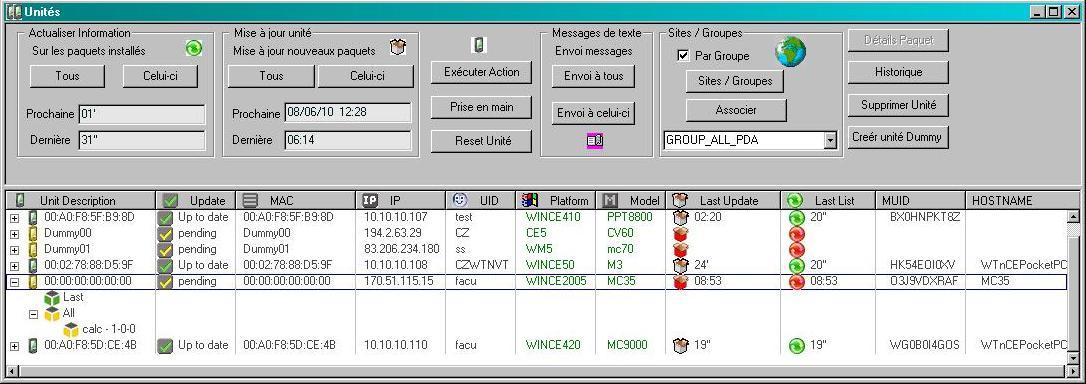
S'il y a plus d'un terminal connecté, vous pouvez sélectionner TOUS pour actualiser l'information de tous les terminaux, ou sélectionner CELUI-CI pour actualiser l'information d'un seul terminal.
Il est possible d'envoyer des messages de texte à tous les terminaux connectés ou à un seul terminal. Allez à la fenêtre "Unités", où se trouve le cadre "Messages de texte" :

Puis, sélectionnez ENVOI À TOUS si vous voulez envoyer un message à tous les terminaux, ou sélectionnez ENVOI À CELUI-CI si vous voulez envoyer un message à un seul terminal. Frappez le message que vous voulez envoyer sur la fenêtre "Messages de texte" et appuyez le bouton OK et le message sera envoyé.
|
|
|
Il est possible d'ajouter des paquets à la Console WireLess Deployer à travers l'option "Ajouter paquets" du menu "Configuration" :
Il y a deux manières d'ajouter des paquets:
depuis le répertoire STANDARD ("X:\Program Files\WireLewssDeployer\New"), à travers l'option "Chercher nouveaux paquets"
depuis n'importe quel répertoire, à travers l'option "Ajouter de..."
L'option "Chercher Nouveaux paquets" cherche automatiquement des nouveaux paquets pour installer dans le répertoire "X:\Program Files\WireLewssDeployer\New". Le paquet est éliminé du répertoire "New" après intégration.
S'il n'y a pas de nouveaux paquets trouvés, vous obtiendrez le message suivant :

Si un paquet est trouvé, vous obtiendrez ce message :

Si vous sélectionnez NO, vous obtiendrez ce message informant que le paquet ne sera pas ajouté :

Si vous sélectionnez YES, vous obtiendrez ce message informant que le paquet a été ajouté:
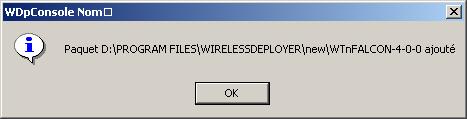
Si le paquet contient aussi une collection (collection par défaut incluse avec ce paquet), le message suivant apparaîtra :

Après appuyer OK, le dernier message apparaîtra, informant que la collection a été ajoutée :

Si vous ajoutez un paquet qui ne contient pas de collection, les deux derniers messages ne s'afficheraient pas.
Pour installer un paquet sur un client,
vous devez créer une collection et ajouter le paquet à cette collection
manuellement, car l'installation des paquets sur les clients s'effectue à
travers les collections.
L'option "Ajouter De..." permet de chercher des fichiers zip sur le PC pour ajouter des paquets de n'importe quel répertoire du PC.
Si, par exemple, sur le répertoire "New" (placé dans "X:\Program Files\WireLewssDeployer\New") se trouve le fichier zip "WTnFALCON-4-0-0" :
![]()
ajoutez ce paquet en cliquant sur le nom du fichier zip.
Vous obtiendrez le message suivant :
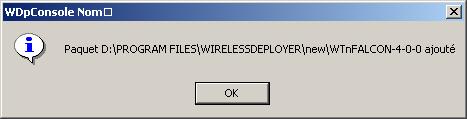
Si le paquet contient aussi une collection (collection par défaut incluse avec ce paquet), le message suivant apparaîtra :

Après appuyer OK, le dernier message apparaîtra, informant que la collection a été ajoutée :

Si vous ajoutez un paquet qui ne contient pas de collection, les deux derniers messages ne s'afficheraient pas.
Pour installer un paquet sur un client, vous devez créer une collection et ajouter le paquet à cette collection manuellement, car l'installation des paquets sur les clients s'effectue à travers les collections.
WireLess Deployer vous permet de grouper vos unités en groupes et sites. Allez vers la fenêtre "Unités" et cliquez sur le bouton SITES/GROUPES, qui ouvre la boîte de dialogue de "Gestion de Sites & Groupes". Elle contient les sites et groupes répertoriés, ainsi que les unités associées à chaque groupe.
Le groupe GROUP_NEW contient les unités nouvellement associées au système.
Chaque site est nommé avec son adresse IP. Les unités associées à un site sont affichées sur le volet droit lorsque le site est sélectionné.
Vous pouvez supprimer une unité d'un groupe (par exemple enlever une unité nouvelle du groupe GROUP_NEW quand elle a été associée à un autre groupe). Sélectionnez le groupe, sélectionnez l'unité et cliquez sur la croix [X] correspondante.
Il est possible de bloquer un terminal à partir de la Console. Le type de blocage effectué dépend de la configuration du Client WireLess Deployer dans le terminal.
Sélectionnez l'unité et cliquez sur le bouton [Bloquer Unité] pour bloquer le terminal. Confirmez la boîte de dialogue de confirmation.
Un terminal a quatre états de blocage différents :
![]() Unité Mobile
débloquée.
Unité Mobile
débloquée.
![]() Demande de
blocage de l'unité en cours. Une demande de blocage de cette unité a été
émise. L'Unité Mobile n'est pas encore bloquée.
Demande de
blocage de l'unité en cours. Une demande de blocage de cette unité a été
émise. L'Unité Mobile n'est pas encore bloquée.
![]() Unité bloquée.
La demande de blocage de l'unité a été prise en compte et exécutée dans
l'Unité Mobile.
Unité bloquée.
La demande de blocage de l'unité a été prise en compte et exécutée dans
l'Unité Mobile.
![]() Demande de
déblocage de l'unité en cours. Une demande de déblocage de cette unité a
été émise. L'Unité Mobile n'est pas encore
débloquée.
Demande de
déblocage de l'unité en cours. Une demande de déblocage de cette unité a
été émise. L'Unité Mobile n'est pas encore
débloquée.
La demande de blocage ou déblocage d'une 'unité est enregistrée dans la Console, puis envoyée au PDA. Quand celui-ci reçoit la demande ou se connecte à la Console, la demande est traitée par le PDA.