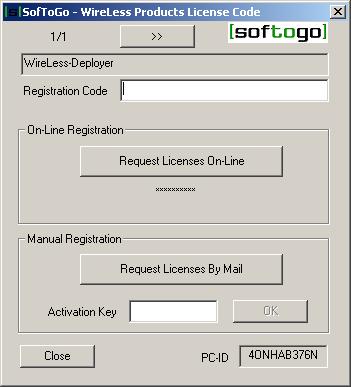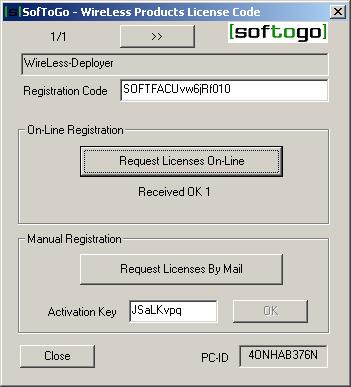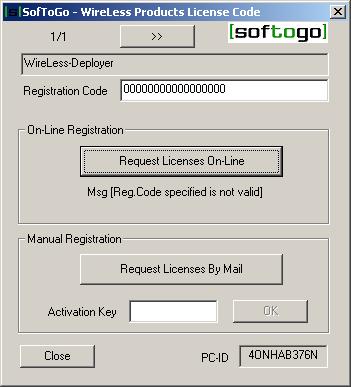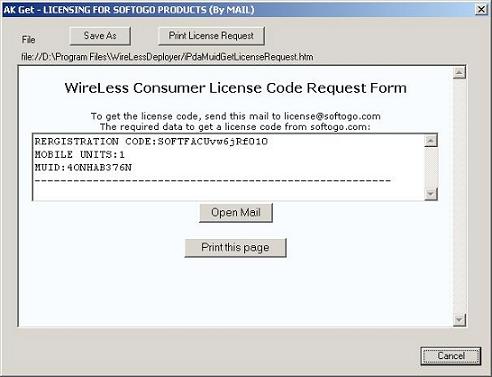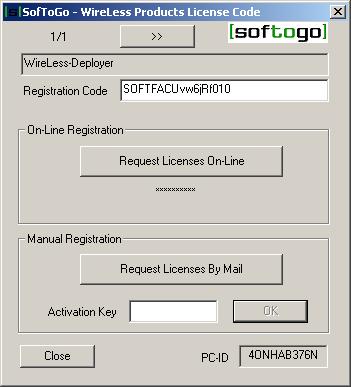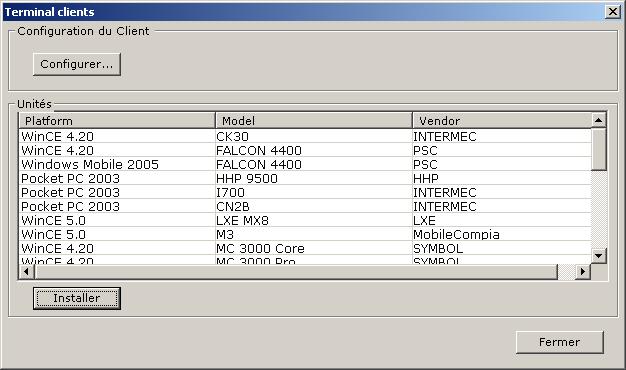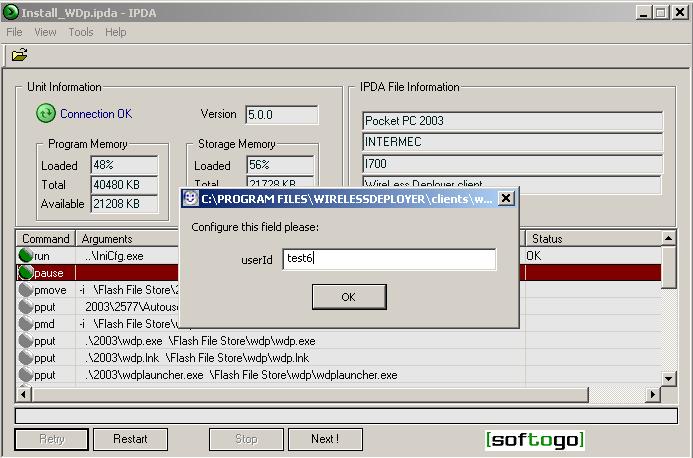Chapitre I \ Chapitre
III
Guide
de l'administrateur
Chapitre II.- Installation
1 Installation de WireLess
Deployer sur le PC
2 Licence
3 Configuration et installation du Client WireLess
Deployer
1 Installation de WireLess
Deployer sur le PC
Téléchargez le paquet depuis le site web et exécutez-le en ligne ou
enregistrez-le sur votre disque dur pour l'utiliser plus tard.
L'assistant d'installation de WireLess Deployer vous guidera tout au long de
l'installation de tous les composants de l'application.
2 Licence
Il est nécessaire d'avoir une licence pour profiter au maximum WireLess
Deployer. Sans licence, vous pouvez l'utiliser en mode d'évaluation, qui vous
permet de connecter un seul terminal.
|
Pour pouvoir utiliser WireLess Deployer avec
plusieurs terminaux, vous devez commander une licence. Pour cela, allez au
menu "Démarrer -> Programmes -> WireLess Deployer ->
Licence Request".
La fenêtre ci-contre apparaîtra :
Pour saisir plusieurs licnces, appuyez sur le bouton [ >> ]
de manière à trouver une licence disponible.
Il est possible de rentrer jusqu'a 10 licences.
|
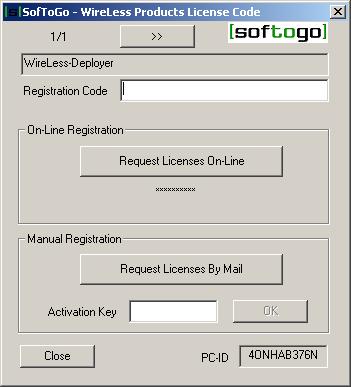
|
|
L'application propose deux
modes d'enregistrement : on-line ou via email.
Pour effectuer la requête de licence on-line, vous devez saisir
votre code d'enregistrement sur le champ "Registration Code". Le
code d'enregistrement est fourni au moment de l'achat de WireLess Studio. Après
avoir saisie votre "Registration Code", appuyez sur le bouton [Request License On-Line]. Si vous obtenez un "Activation
Key" (clef d' activation), votre licence a été activée.
|
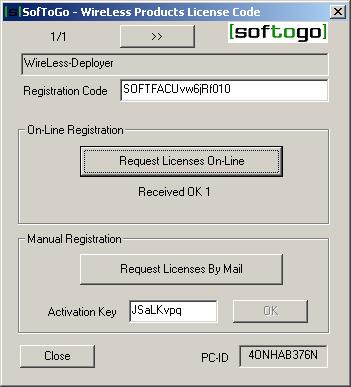
|
|
Si le code saisie est incorrect, s'affichera
un message d'erreur vous informant qu'il s'est produit un erreur dans la génération
de la licence.
|
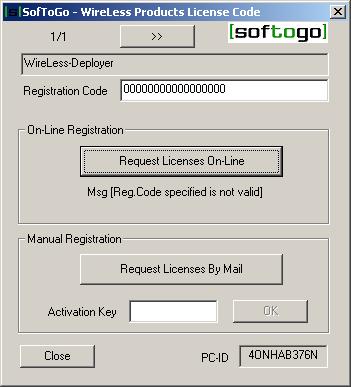
|
|
Un autre manière d'effectuer
l'enregistrement est de réaliser une requête de licence via email.
Après avoir saisie votre code d'enregistrement, appuyez sur le bouton [Request License by eMail]. Vous obtiendrez un formulaire
contenant les informations qui doivent être envoyées à license@softogo.com
pour recevoir une licence. NE MODIFIEZ PAS LE CONTENU DE CE FORMULAIRE.
Le bouton [Open Mail], ouvre l'application d'envoi de mail
configurée sur votre PC.
Le bouton [Print this Page], imprime les informations qui
apparaissent sur l'écran.
|
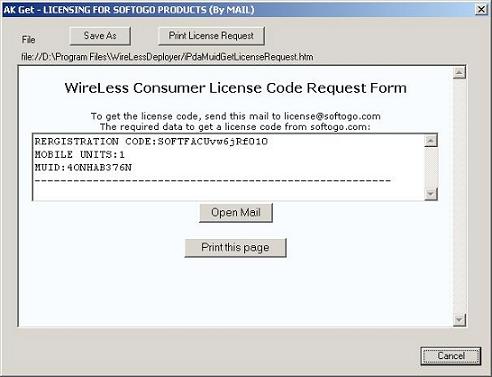
|
|
Vous recevrez une clef d'activation
("Activation Key"). Vous devez la saisir sur le champ
"Activation Key" et appuyer sur [OK] pour valider la
nouvelle licence.
|
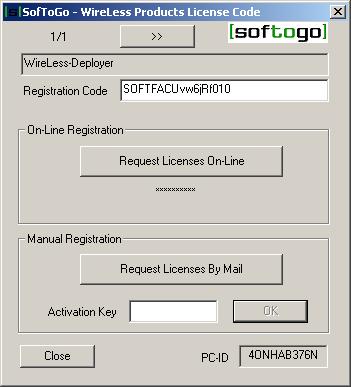
|
3 Configuration et installation du Client WireLess Deployer
Ouvrez la Console WireLess Deployer. Allez vers l'option "Install
client" du menu "Configuration" :

La fenêtre "Terminal Clients" s'affiche. Dans
celle-ci vous
verrez une liste des clients disponibles avec leur plate-forme, modèle et
fournisseur correspondant. Vous êtes prié de vérifier que la version affichée sur
l'information de l'unité coïncide avec la plate-forme de votre terminal.
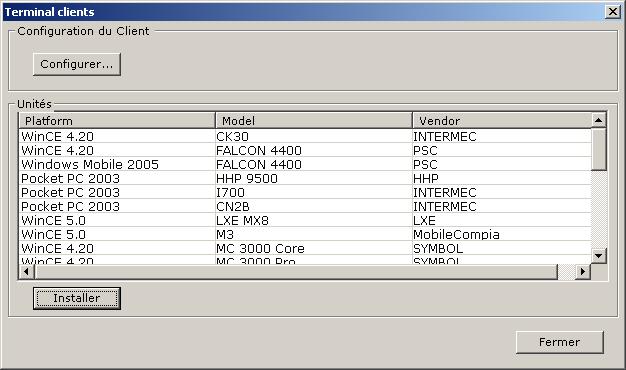
*Attention* : vous devez configurer le client avant
de réaliser l'installation.
Sélectionnez un client dans la liste et
cliquez sur [CONFIGURER]. Vous pourrez donc personnaliser sa configuration à
travers IniEditor. Ce programme affiche toutes les options de configuration du
client avec des descriptions très complètes et vous permet de les activer
et désactiver.
*Attention* : chaque fois que vous modifiez la configuration
du client vous devrez le réinstaller pour que les modifications prennent effet sur lui.
Après configurer le client, vous pouvez l'installer.
L'installation du Client WireLess Deployer va se réaliser à
l'aide de l'utilitaire iPDA et d'ActiveSync. iPDA est automatiquement installé
avec le paquet WireLess Deployer. Active Sync peut être téléchargé depuis le
Site
Officiel Active Sync. Voir iPDA/ActiveSync.
Pour installer le client, d'abord vous devez connecter le
terminal au PC et vérifier qu'ActiveSync soit connecté. Ensuite, vous devez
sélectionner le client correspondant dans la liste et appuyer sur le bouton [INSTALLER]. Vous obtiendrez une page d'installation, où
vous devez suivre les indications pour compléter la procédure d'installation.
Avant de réaliser l'installation, une boîte de dialogue où
il est possible de configurer l'ID de l'utilisateur s'ouvrira, de sorte que vous
pouvez utiliser la même configuration pour plusieurs unités.
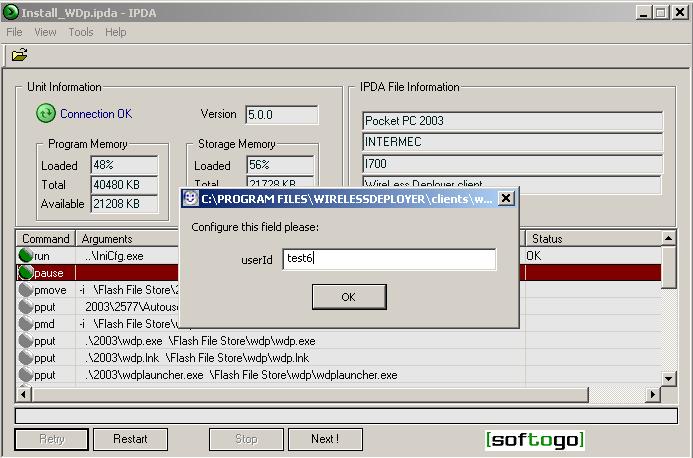
Finalement, si l'installation réussit, vous pouvez lancer WireLess Deployer
sur le PDA.
Table de
matières \ Chapitre I \ Chapitre
III